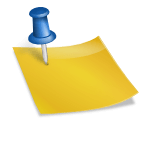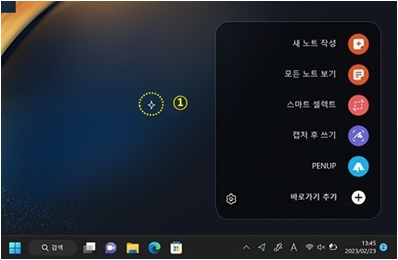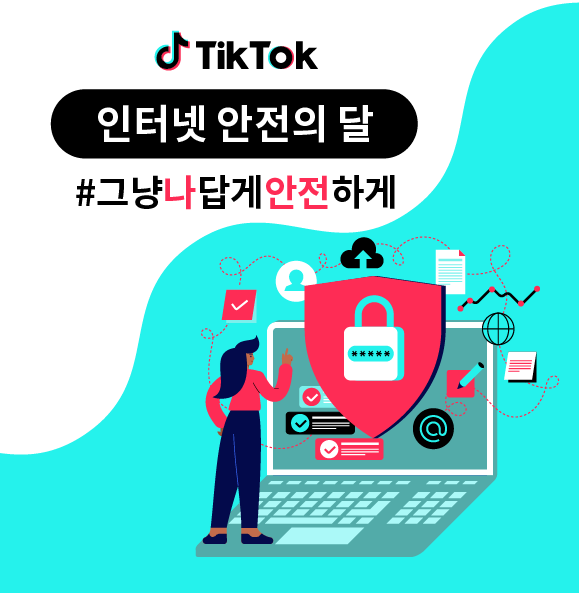스마트폰을 사용하다보면 가끔 화면캡처가 필요한데 이때 이렇게 해보세요~
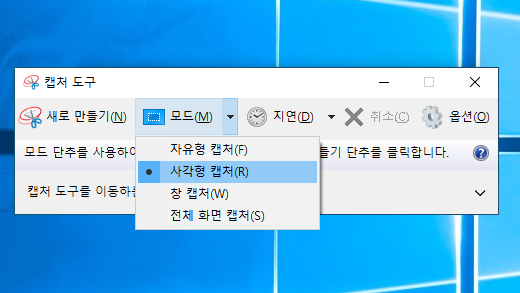
5종의 삼성 갤럭시 화면 캡처 방법 – 스마트폰 스크린샷, 이렇게~ 저도 포스팅할 때, 자주 숙쇼를 하는데 다음과 같은 간단한 방법이 있습니다 참고로 저는 삼성폰중에 갤럭시s23을 사용하고 있습니다
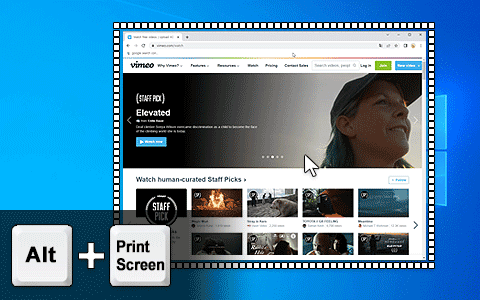
1. 손으로 눌러 하는 갤럭시 캡처 방법

예전부터 주로 활용하는 방법이라고 생각하지만, 얼마전 핸드폰을 바꾸고 나서 저는 처음에는 생각보다 잘 하지 못했어요… 손에 익숙해지면 매우 편할텐데요 오른쪽과 왼쪽 방향을 구분할 필요가 없으니 손을 세워서 핸드폰에 가볍게 붙인 채 몇 번 스와이프 하면서 모션 스크린샷 감각을 익혀보세요~

만약 스마트폰 설정이 되어 있지 않으면 불가능하니, 우선 아래 과정에서 설정해 두세요 스마트폰 설정에 유용한 기능 모션이나 제스처를 손으로 눌러 캡처
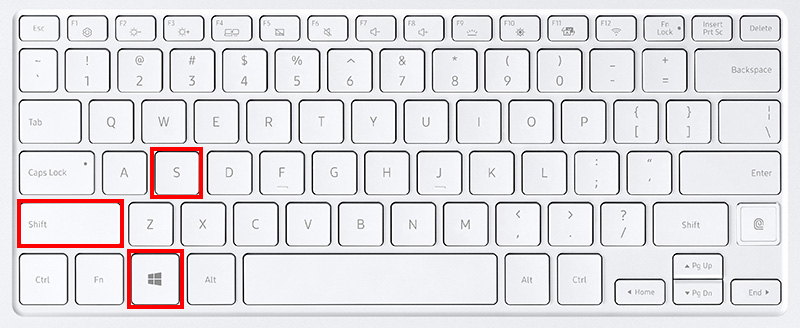
2. 빅스비 주문하고 화면 캡처
빅스비 활성화 해놓으셨죠? 그럼 말로 해보세요~ 요즘은 인식률이 높아져 목소리를 통해 할 수 있기 때문에 어쩌면 가장 편리한 방법이 아닐까 생각합니다 <캡처>라고만 해도 바로 실행되니까요~~
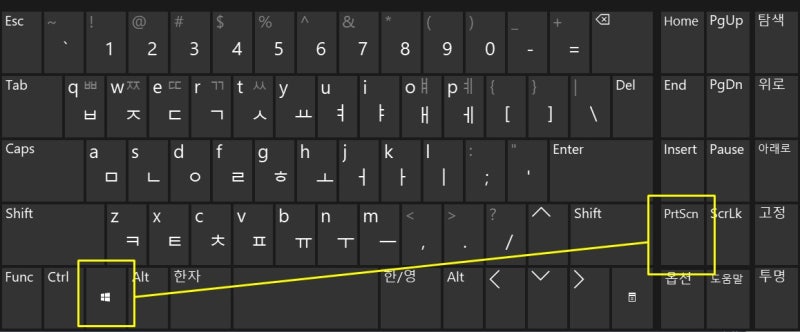
3. 버튼을 눌러 갤럭시 스크린샷
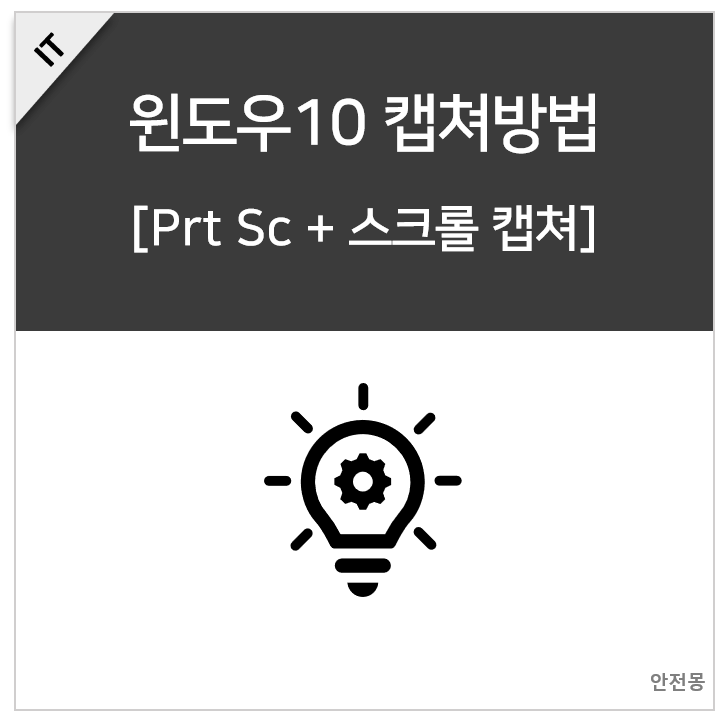
스마트폰의 측면음 크기 조절 버튼 중 아래쪽에 있는 볼륨을 낮추는 버튼과 함께 전원 버튼을 동시에 누르는 방법입니다 저는 한 손가락으로 두개를 누르는게 쉽지 않아서 두개의 손가락이 필요하거든요 핸드폰 기종에 따라 단추 위치는 저와 다를 수 있습니다
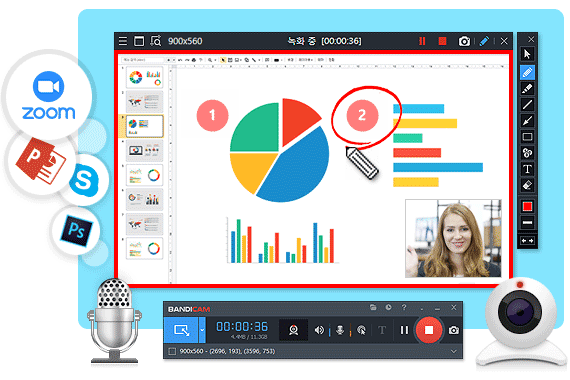
4. s펜으로 하는 갤럭시 캡처 방법s-pen이 있는 기종이라면 매우 편리한 방법이 아닐까 생각합니다 저는 s펜을 자주 활용하는 편인데 특히 <캡쳐후글> 기능이 있어 화면에 표시가 가능하므로 스마트폰 활용 포스팅에 편리합니다전체 화면 캡처가 아닌 부분적으로 필요할 때 보다 진가를 발휘합니다 ‘스마트 셀렉트’를 활용하면 딱 내가 원하는 부분만 바로 지정해서 갤럭시 스크린샷을 찍을 수 있거든요 물론 툴바 편집기능으로 끊어도 되지만, 그러면 아무래도 두 번 손이 가기 때문에5. 삼성 갤럭시 화면 스크롤 캡처 방법때로는 지금 보이는 화면뿐만 아니라 아래로 길게 내려가서 내용 전체 페이지를 다 캡처해야 할 때가 있는데 그때도 다 방법이 있습니다 한번 스크린샷을 시작하면 하단에 툴바가 나오는데 (아래 동영상 녹화본 참고해주세요)~)그중에 제일 왼쪽에 있는 화살표 모양 아이콘 눌러주세요~ 필요한 부분까지 모두 나올 때까지 끝까지 손가락으로 계속 터치합니다 바로 공유가능하며 뭔가 편집이 필요하신 경우 연필모양의 툴바 편집항목을 활용해보세요~이렇게 샷한 화면은 갤러리 스크린 샷 폴더에 저장된다는 것은 알고 계시죠? 오늘은 5가지 삼성 갤럭시 화면 캡처 방법 스마트폰 스크린샷 방법을 알아봤습니다이렇게 샷한 화면은 갤러리 스크린 샷 폴더에 저장된다는 것은 알고 계시죠? 오늘은 5가지 삼성 갤럭시 화면 캡처 방법 스마트폰 스크린샷 방법을 알아봤습니다